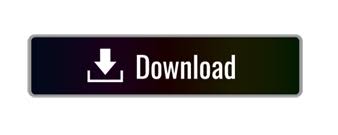
- #Download openelec for raspberry pi 3 how to
- #Download openelec for raspberry pi 3 install
- #Download openelec for raspberry pi 3 update
- #Download openelec for raspberry pi 3 skin
- #Download openelec for raspberry pi 3 zip
#Download openelec for raspberry pi 3 zip
Remember not to use whole disk image and use just zip with software. If you are not using ARM device download one of generic builds: here Then reboot your RaspberryPi and say goodbye to 5.0.8 For Raspberry Pi (ARM processor devices) do like this:
#Download openelec for raspberry pi 3 update
Use password “openelec” (Its a pitty that it is hard to change this password)ĭownload proper update file. Read IP address of your OpenElec device under “connections” and open SSH connection to it by typing: Go to System > Openelec > Services and enable SSH, do not disable SSH password Install Raspberry Pi Imager to Raspberry Pi OS by running.
#Download openelec for raspberry pi 3 install
Use Raspberry Pi Imager for an easy way to install Raspberry Pi OS and other operating systems to an SD card ready to use with your Raspberry Pi: Version: 1.4. For OSX fantastic free app use Apple Pi Baker (thank you Hans!) Raspberry Pi OS (previously called Raspbian) is our official operating system for all models of the Raspberry Pi.
#Download openelec for raspberry pi 3 how to
In this tutorial I’ll try to save you some time and explain how to manually upgrade Openelec (will focus on Raspberry Pi but should work with other devices.Īlways backup! Best way to do is to eject micro SD card and plug it to you computer and use some software to save image to a file.
#Download openelec for raspberry pi 3 skin
What’s Nextįine-tune your Raspberry Pi OpenELEC experience with these XBMC customization tips that will help you to set things up properly with the right skin and settings.OpenElec will not auto update between major releases in order to avoid breaks (possible with some specific hardware configurations). That’s it, now you have successfully installed OpenELEC with WiFi connection. Scroll down a bit and set WLAN security and WLAN Passphrase according to your home network’s settings.In the Network tab, set the Network Technology as WLAN, Network Interface as wlan0 and WLAN SSID as your network’s name.Once the Raspberry Pi has booted up, go to Programs > OpenELEC OS Settings and select Network tab.Please note that your wireless SSID name should not be hidden or include empty spaces. I’m using Asus USB-N10 wireless adapter which seem to work fine. Step 3: Configure WiFi Settings in OpenELEC Installation is finished, so unplug your SD card and place it in your Raspberry Pi.Ĭonnect the HDMI cable, plug in the ethernet cable, WiFi USB adapter and USB keyboard/remote and power it on. create_sdcard /dev/sdd”(where /dev/sdd is the device you looked up with GParted). with GParted application located at Menu > System > GParted. Next, check which mount is the SD card reader.Then extract the file by typing “tar xvf 2”.Type “cd Downloads” and download the latest version by typing “wget ”.In the terminal application, type “sudo bash”.After the Xubuntu has started, go to Menu > Accessories > Terminal Emulator.The latest sources for the Raspberry Pi OpenELEC images are archived here, where you can check the version number. Step 2: Download & Install OpenELEC on Raspberry Pi Reboot the computer and make sure that the booting order is USB drive first (you can change this from the BIOS settings).Select your USB drive letter and start creating the image.After the download is finished, browse to the file and select the xubuntu ISO.Launch the universal USB installer and select Xubuntu Desktop Linux distribution from the drop down list and tick download ISO.If you already have Linux, you can jump directly to step 2. If you don’t have a computer with Linux Operating System, start with this step. After going into Programs > OpenELEC > Network and entering the WiFi password I had access to install the plugins. So, let’s get started… Step 1: Install a Linux distribution to a USB drive However, you still need to complete the step 3 in this guide to get the wireless connection working.ĭo you already have the Raspberry Pi and required accessories? If not, I have created a resource page where you can easily find the tested and proven components. There are also instructions available to install OpenELEC with Windows at the Squirrel Hosting Blog. The installation procedure with Linux is a bit more advanced compared to the Raspbmc installation with Windows, so if you are not familiar with Linux or using a command line to install software, I would suggest trying the Raspbmc first. Thanks to OpenELEC Operating System, it is now quite easy to configure WLAN inside XBMC. Many people have been struggling to get a wireless adapter working with their Raspberry Pi. Further to my comprehensive Raspberry Pi XBMC guide, this tutorial will show you how to install Raspberry Pi OpenELEC distribution and configure wireless USB WiFi adapter in 3 easy steps.
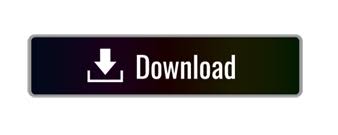

 0 kommentar(er)
0 kommentar(er)
